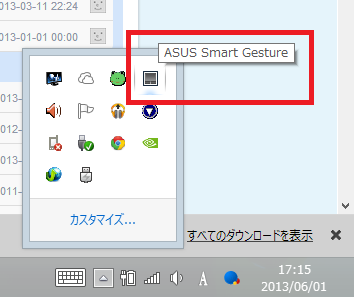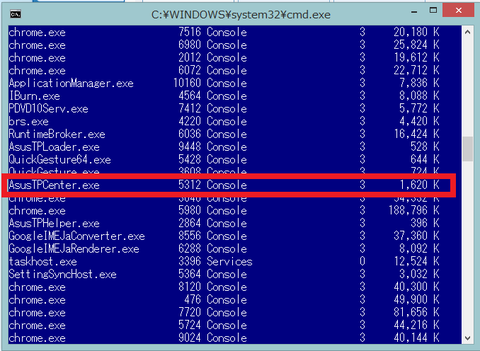--------
追記(2013/11/03 11:18)
以下の注意を読んでからアップデートを行ってください。
魔法のツボ : 【注意!】Windows 8.1 PreviewからWindows 8.1(正式版)にアップデートするとデータが消えます!
--------
先ほどWindows8.1のプレビュー版が配信を開始したので早速入れてみました。
今回は既存のWindows8に上書きインストールします。(ISOがまだ配信を開始してなかったので…)
この方法は上書きしてしまうので、現在実行中のWindows8には戻ることはできなくなります。(戻れますが、少々面倒くさくなります。)ので、それを了承の上でインストールを実行してください。
また、この方法はWindows8を実行しているPCのみ利用可能です。
Windows8以外のOSを利用している場合は2013年6月28日に配信開始予定のISOデータからインストールすることが可能です。
ちなみに、ISO版はこちらからダウンロードできます。(2013年6月28日配信開始予定)
http://windows.microsoft.com/ja-jp/windows-8/iso-preview
ということで、ここからが本題です。
まずは下のURLよりプレビュー版をストアからダウンロードできるようにするための更新プログラムをダウンロードします。
※Windows8のPCからしか出来ません
http://windows.microsoft.com/ja-jp/windows-8/download-preview
「更新プログラムの入手」をクリックしてダウンロードを開始します。
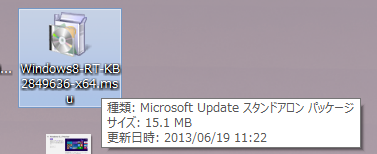
ダウンロードしたら実行します。
指示に従い、インストールを 進めます。
終わったら再起動を求められるので再起動します。
再起動後、ちょっと待ってるとストアに移動しろという風に言われるのでストアに移動します。
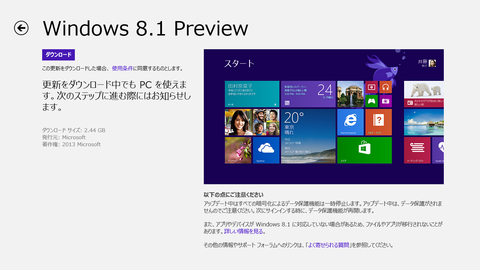
「ダウンロード」をクリックしてダウンロードを開始します。
自分だけだと思いますが一回目は失敗しました。二回目は普通に出来ましたが。
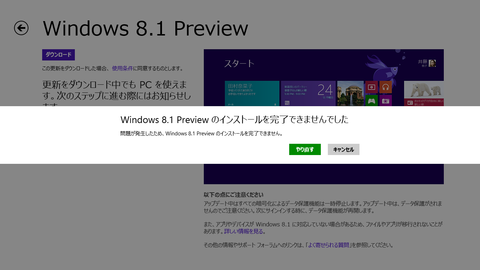
あとはしばらくほっといても大丈夫ですし、僕みたいにブログの記事を更新しながら…なんてこともOKです。
20分ほどでダウンロードは完了しました。
完了すると、画面右上にポップアップが表示されるので、そこからインストールを開始します。


ここから結構時間がかかるので、万が一に備えWindowsのバックアップを取っときます。
スタートから検索で「回復ドライブ」と検索して「回復ドライブの作成」を実行します。
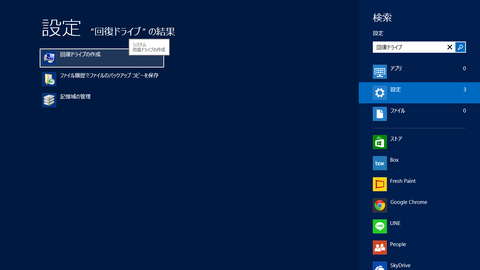
PC内のデータ量によって必要となるUSBディスクのサイズが変わります。
ちなみに私は16GBでした。
丁度、手元に16GBのSDカードがあったのでUSBカードリーダで接続しました。
※この時,USB内のデータは全て削除されますので注意してください
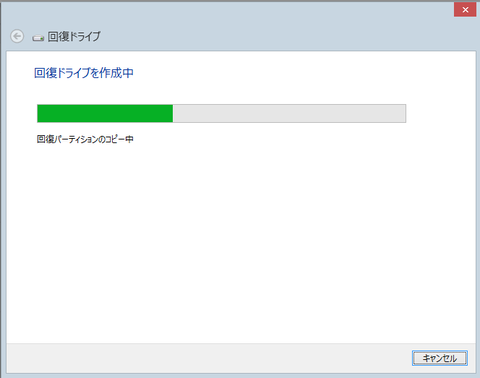
これで万が一プレビュー版をインストール後にWindowsが起動しなくなっても、Windowsを復旧させることができます。
最後に出るパーティションの削除はどちらでも構いません。
PCの容量が厳しい人は削除するべきでしょうね。
とまぁ、こんなことをやってるうちにインストール完了のポップアップが出たでしょう。
こちらも画面の指示に従い、再起動します。
再起動後からはWindows8.1のセットアップの画面が出ると思います。
こちらも同様、画面の指示に従いセットアップを完了させていきます。
Windows8.1になって変わったこと等はまた追って書いていきたいと思います。
では、今回はここまでということにさせて頂きます。ではではー。

追記(2013/11/03 11:18)
以下の注意を読んでからアップデートを行ってください。
魔法のツボ : 【注意!】Windows 8.1 PreviewからWindows 8.1(正式版)にアップデートするとデータが消えます!
--------
先ほどWindows8.1のプレビュー版が配信を開始したので早速入れてみました。
今回は既存のWindows8に上書きインストールします。(ISOがまだ配信を開始してなかったので…)
この方法は上書きしてしまうので、現在実行中のWindows8には戻ることはできなくなります。(戻れますが、少々面倒くさくなります。)ので、それを了承の上でインストールを実行してください。
また、この方法はWindows8を実行しているPCのみ利用可能です。
Windows8以外のOSを利用している場合は2013年6月28日に配信開始予定のISOデータからインストールすることが可能です。
ちなみに、ISO版はこちらからダウンロードできます。(2013年6月28日配信開始予定)
http://windows.microsoft.com/ja-jp/windows-8/iso-preview
ということで、ここからが本題です。
まずは下のURLよりプレビュー版をストアからダウンロードできるようにするための更新プログラムをダウンロードします。
※Windows8のPCからしか出来ません
http://windows.microsoft.com/ja-jp/windows-8/download-preview
「更新プログラムの入手」をクリックしてダウンロードを開始します。
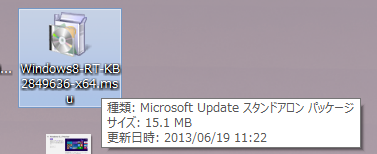
ダウンロードしたら実行します。
指示に従い、インストールを 進めます。
終わったら再起動を求められるので再起動します。
再起動後、ちょっと待ってるとストアに移動しろという風に言われるのでストアに移動します。
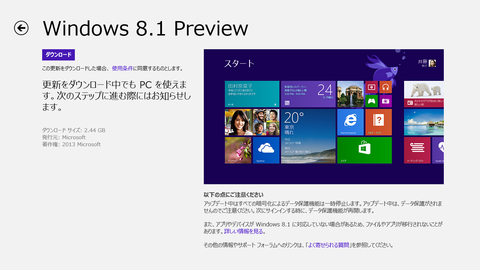
「ダウンロード」をクリックしてダウンロードを開始します。
自分だけだと思いますが一回目は失敗しました。二回目は普通に出来ましたが。
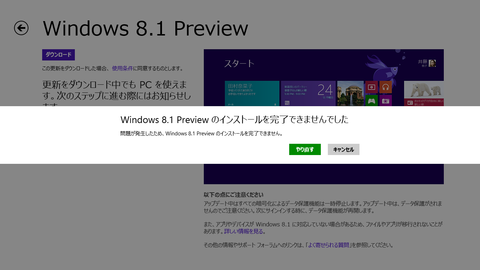
あとはしばらくほっといても大丈夫ですし、僕みたいにブログの記事を更新しながら…なんてこともOKです。
20分ほどでダウンロードは完了しました。
完了すると、画面右上にポップアップが表示されるので、そこからインストールを開始します。


ここから結構時間がかかるので、万が一に備えWindowsのバックアップを取っときます。
スタートから検索で「回復ドライブ」と検索して「回復ドライブの作成」を実行します。
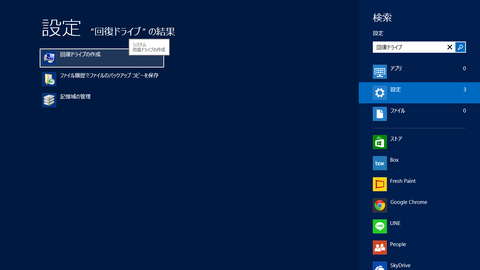
PC内のデータ量によって必要となるUSBディスクのサイズが変わります。
ちなみに私は16GBでした。
丁度、手元に16GBのSDカードがあったのでUSBカードリーダで接続しました。
※この時,USB内のデータは全て削除されますので注意してください
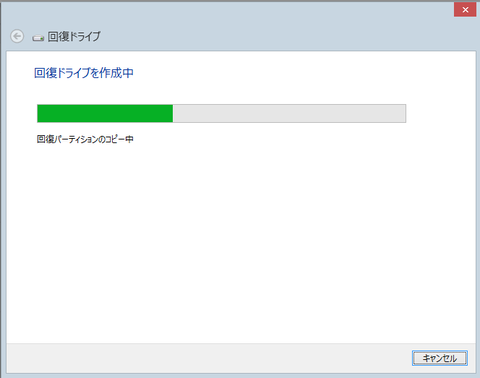
これで万が一プレビュー版をインストール後にWindowsが起動しなくなっても、Windowsを復旧させることができます。
最後に出るパーティションの削除はどちらでも構いません。
PCの容量が厳しい人は削除するべきでしょうね。
とまぁ、こんなことをやってるうちにインストール完了のポップアップが出たでしょう。
こちらも画面の指示に従い、再起動します。
再起動後からはWindows8.1のセットアップの画面が出ると思います。
こちらも同様、画面の指示に従いセットアップを完了させていきます。
Windows8.1になって変わったこと等はまた追って書いていきたいと思います。
では、今回はここまでということにさせて頂きます。ではではー。